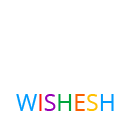Use your mobile phone on swiping machines instead of Debit/Credit Cards
March 24, 2017 18:50
Forgetting your wallets to restaurants, movies or shopping will not be a problem anymore.
Samsung along with service providers MasterCard has extended their support to Narendra Modi’s Digital India drive, by launching a digital payment app. All the transactions can be managed in a hassle free manner through this application.
The app is all in one payment that supports debit cards, credit cards and digital wallets.
The app is only supported in the device’s such as, Galaxy A7 (2016), Galaxy A5 (2016), Galaxy S6 Edge+, Galaxy S7 Edge, Galaxy S7 and Galaxy Note 5.
The app works on Magnetic Secure Transmission (MST) and NFC. For cards it is necessary to have a reading machine or a card swiping machine, but this app drives away the need for those cards and allows to swipe cards on a POS through your phone.
Firstly the card and bank account details should be linked on the app, by only waving the card over the terminal will do the thing.
Once the card details are saved, payments can be made in no time, by getting the phone close to the card swiping machine with NFC enabled. While making the payments, the authentication is done using the fingerprint or the PIN.
Follow these steps to install and activate Samsung Pay:
Look for the Samsung Pay icon on your device.
Option A: If you have installed the Android software update and you can see the Samsung Pay icon on your device, follow the below steps:
Step 1: Ensure that you have Samsung Account added (Settings > Accounts > Add Samsung Account).
Step 2: Click on Samsung Pay icon to download and install the Samsung Pay app.
Step 3: Setup Samsung Pay & start using the revolutionary way to pay.
Option B: If you do not find the Samsung Pay icon on your device, please ensure that the device software is updated to the latest Android software
Step 1: To check go to Settings > About device and update the software.
Step 2: Once this is done, you should be able to see the Samsung Pay Icon on your device.
Please follow the above mentioned steps to get started.
Nokia is back with classic 3310
AMandeep